Hi there, I am John; yesterday, I was trying to open the Excel file from OneDrive. The file is quite lengthy I guess more than 6 GB. So, I need to open the file in Excel not in Excel Online. But every time the unexpected error appears in the Excel.
I am using Excel 2010 version and Windows 7 operating system. Can anyone have any idea how to fix this unexpected Excel Error? Please Help!!!
Microsoft Excel is a popular application of Microsoft Office. This is the data file that is used for storing, organizing the crucial data. Excel file store data in an organized way and in it the users can perform the mathematical calculation with the scientific formulas and arithmetic calculations. The Excel spreadsheets are used for financial analysis and for performing the complex as well as storing plenty of data.
Well, the users store data in Excel to access it anytime when they require opening it, but in many cases it is found that when the users tries to open a files it display the error message
“An unexpected error has occurred. AutoRecover has been disabled for this session of Excel.”
Reasons for the Unexpected Error Message in Excel
Well, there are many reasons responsible for the error. Check some of them:
- Due to Excel file corruption
- Virus and malware
- Due to unexpected power cut
- Hard drive corruption,
- Sudden close of the Excel file
These are some of the reasons that cause error in Excel file. And to fix Unexpected Error in Excel file make use of the automatic solution
Automatic Solution: MS Excel Repair Tool
Make use of the automatic MS Excel Repair Tool, this is the best repair utility that can fix all issues, corruption, damages and errors in Excel file. This easily restore all corrupt Excel items including cell comments, charts, worksheet properties and other related data. It is a unique repair utility that can repair multiple Excel files and restore them even without modifying original formatting. It is easy to use.
But if you want to repair Excel file manually, and then make use of the given solutions:
Also Read: 13 Inexpensive Ways to Fix Corrupt Excel File Assuredly
Manual Solution to Resolve Unexpected Error in Excel file
- First, open Excel file
- Then, go to File > click on the Save
- Next, modify the Save As type to Web Page in HTML format, save > close the file.
- Now, open HTML file.
- And Save the file either in XLS or XLSX format with new name so that original one is not lost.
Conclusion:
Well, I have tried my best to put together the reliable information about the unexpected error in Excel file.
You can make use of the given solutions to troubleshoot unexpected error in Excel easily.
And also scan your system for virus and malware to fix other issues in Excel file.




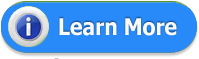













0 comments:
Post a Comment