Are you the getting filename.xls cannot be accessed error in Excel? The error appears every time when you try to open the Excel file. Then here in this article know how to fix it easily.
Microsoft Excel is a very popular and useful application of Microsoft Office suite. This is used for performing various actions like managing, organizing and manipulating the data.
But you must know the fact this is a very crucial file and a minor mistake can damage the entire Excel file and as a result it start showing various error or the data stored in it become inaccessible.
Today here in this article I am going to describe how to fix the irritating filename.xls cannot be accessed error, or the error:
'Filename.xls' cannot be accessed. The file may be read-only, or you may be trying to access a read-only location. Or, the server the document is stored on may not be responding.
Well, this is very frustrating error as a result user was unable to open the XLS file or even access the data stored in it.
But before moving towards the solution, first follow the common reasons behind getting the filename.xls error
Causes of the file_name.xls cannot be accessed error
Well, there is no any exact reasons behind getting the excel error, however there are some of the common reasons that are found responsible for the error.
- The error appears when you try to open the corrupted or damaged Excel file
- You don’t have permission to access the file
- The Excel file is located on a currently unavailable server.
Well, these are some of the common reasons and know to fix Filename.XLS error in Excel makes use of the automatic MS Excel Repair Tool.
Automatic Solution: MS Excel Repair Tool
You can make use of the professional recommended MS Excel Repair Tool. This is the best tool to fix all sorts of issues, errors, corruption in Excel files. This is designed in a way that it can repair as well as recovers the entire data stored in the Excel file including the cell comments, charts, worksheet properties and other related data. It is compatible with Windows as well as Mac operating system.
But if you are looking to resolve the Filename.XLS error manually, then here make use of the manual solutions.
Manual Solution to Fix File_Name.Xls Cannot Be Accessed Error:
To fix the error manually very firstly makes use of the open and repair inbuilt utility
Or else checks the above given causes and try to resolve them. Well, there is no any exact reason behind getting the error.
- So if in your case the file is marked as read only then modify the permission list first and check the error is fixed or not.
- Or if you are getting the server error then diagnose the server issue and fix it:
Steps to Use MS Excel Repair Tool:
Step 1: Download and install MS Excel Repair Tool
Step 2: And, press“Select file” > select the corrupted .xls or .xlsx file.
Step 3: Press Scan to scan the corrupted files after you have selected your files.
Step 4: And after finishing scanning process, preview your corrupt files.
Step 5: Lastly, select the preferred location to save the repaired workbook on your system
Conclusion:
Hope by following the given solutions you are able to fix file_name.xls cannot be accessed error.
You can make use of the automatic as well as manual solution to fix the error.
Apart from that also scan your system for viruses and malware to avoid others Excel issues.
To Know More Visit: Fix Excel Error File Name XLS Cannot Be Accessed



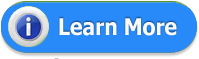


















0 comments:
Post a Comment